消費税申告書(一般用)の作成方法はこちら
消費税申告書(簡易課税用)の作成方法はこちら
医療費控除の入力方法はこちら
ふるさと納税の入力方法はこちら
住宅ローン控除の入力方法はこちら
国税庁ホームページの確定申告書作成コーナー
令和3年1月4日に令和2年分確定申告書作成コーナーが国税庁ホームページに公開されました。
令和2年分の所得税から基礎控除が10万円上がり48万円になった関係で、青色申告特別控除が10万円下がり55万円となりました。
ただし、eーTaxにより確定申告書を提出すると今まで通り、65万円の控除を受けることができます。
(不動産所得が事業規模でない場合の青色申告特別控除は10万円です。)
eーTaxにより申告書を提出するには、事前に税務署に本人が出向き、免許証を提示の上、IDとパスワードを取得する必要があります。
青色決算書の選択まで
ホーム右上の「令和2年分確定申告特集」のボタンをクリックすると確定申告書作成コーナーに入ることができます。
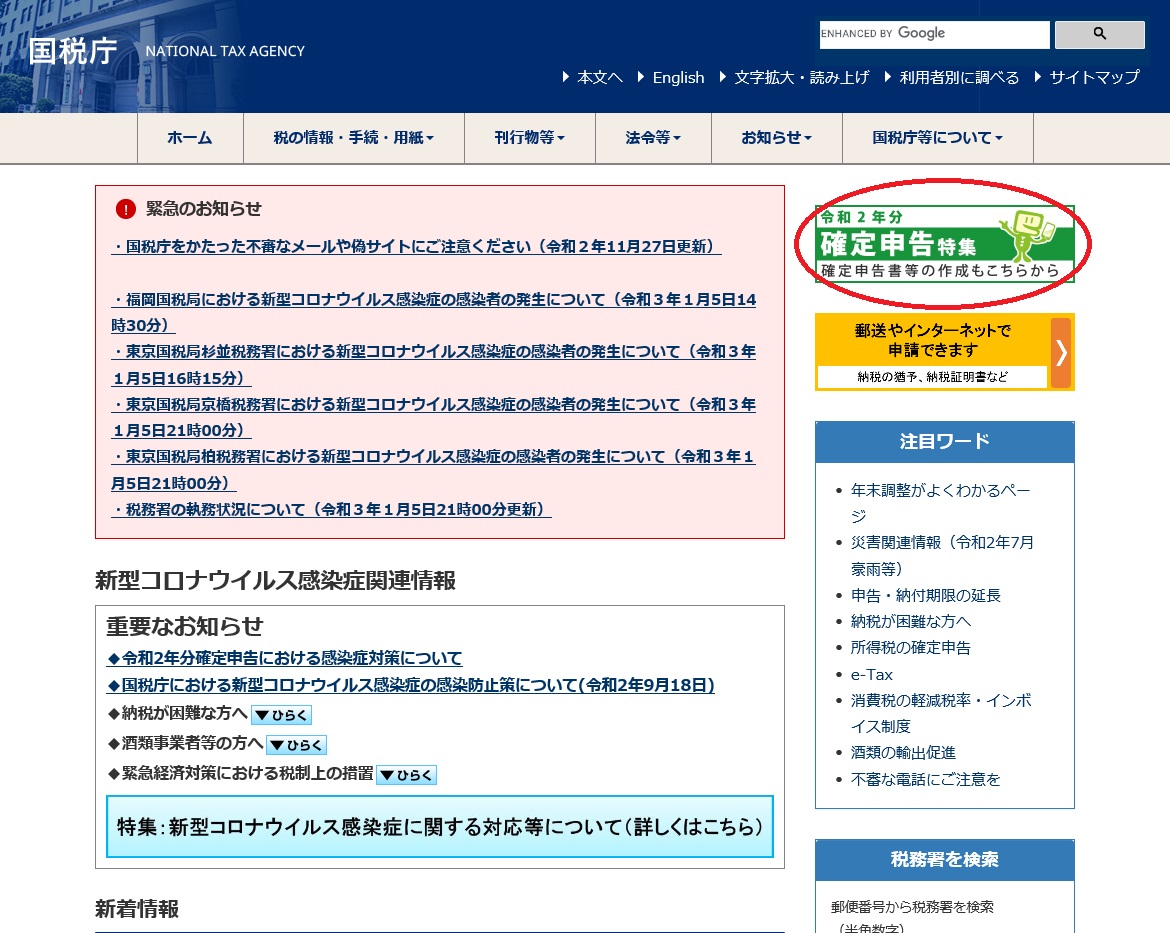
確定申告特集のページに入ると、右上の「確定申告書等の作成はこちら」という青色のボタンをクリックすると確定申告書等作成コーナーに入ることができます。
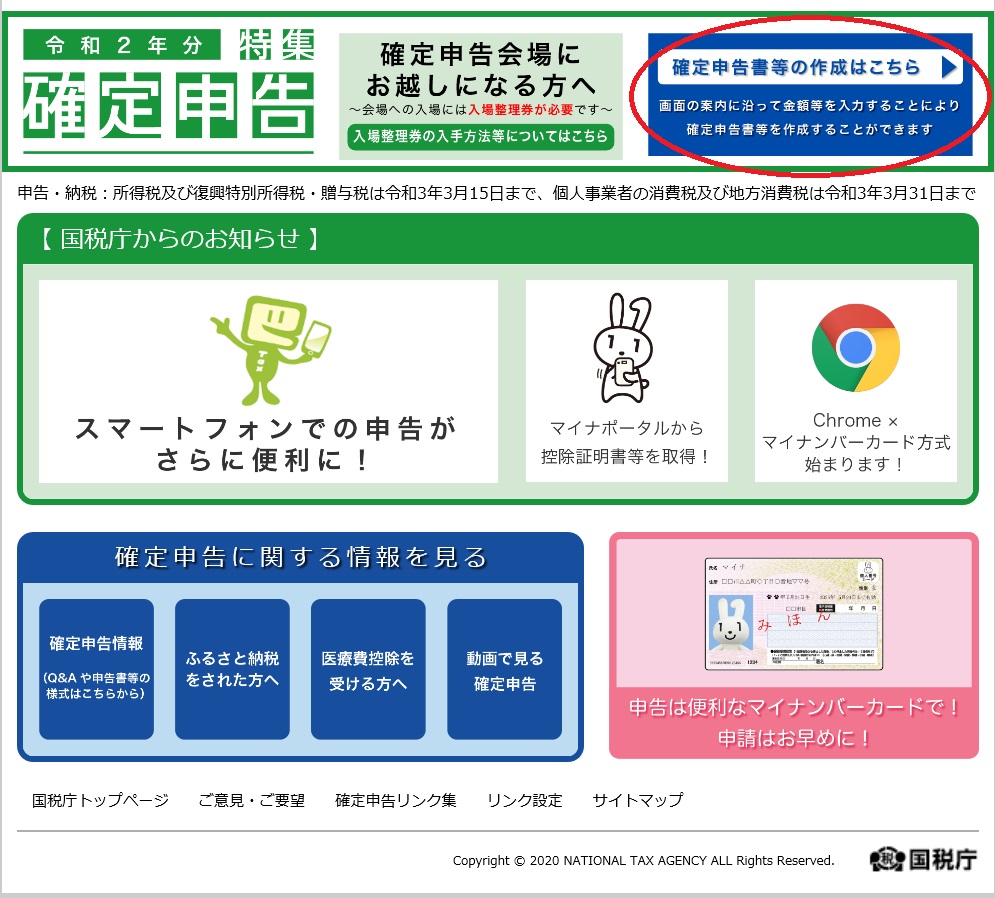
確定申告書作成コーナーのページに入ったら、真ん中左の「作成開始」の黄色いボタンをクリックします。
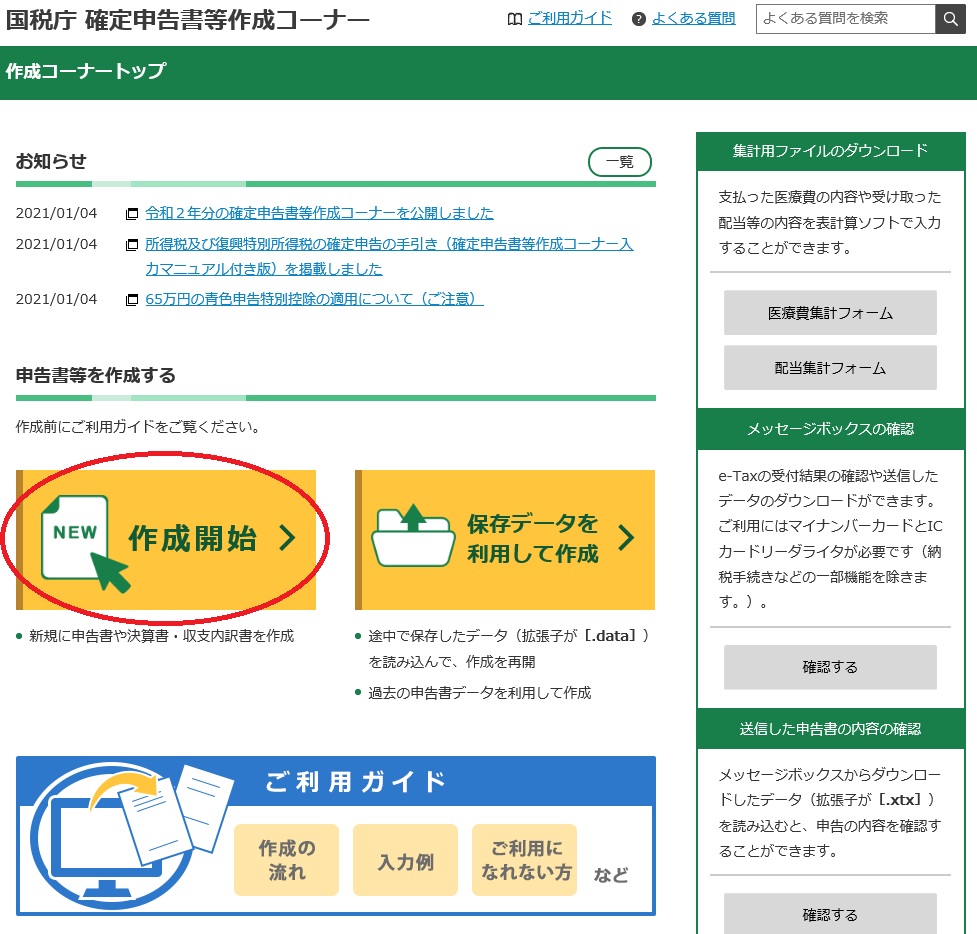
提出方法を選択します。
青色申告特別控除65万円の適用を受けるためには、e-Taxにより提出することが要件となっていますので、「e-Taxで提出 ID・パスワード方式」を選択してください。
「e-Taxで提出 ID・パスワード方式」の場合、利用規約に同意後、ID・パスワードの必要事項を入力してください。
「印刷して提出」する場合は利用規約に同意してください。
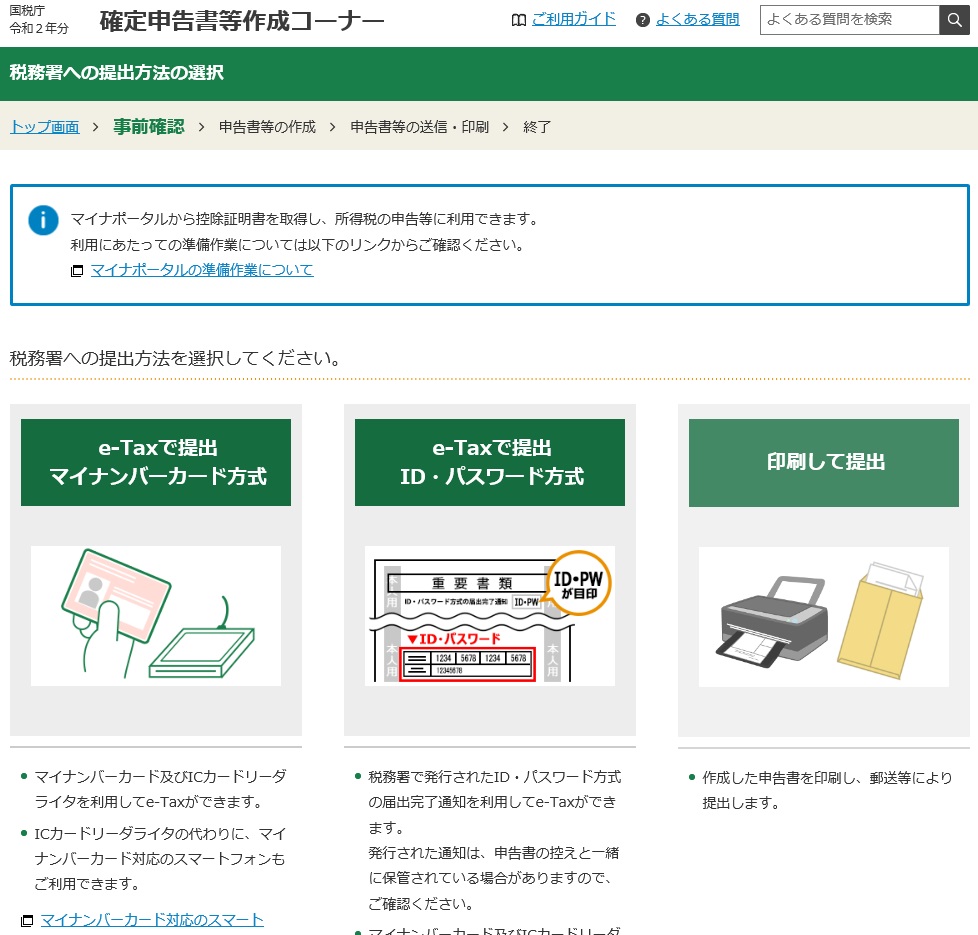
作成する書類を選択します。
不動産収入の青色決算書を作成する場合は、「決算書・収支内訳書」を選択します。
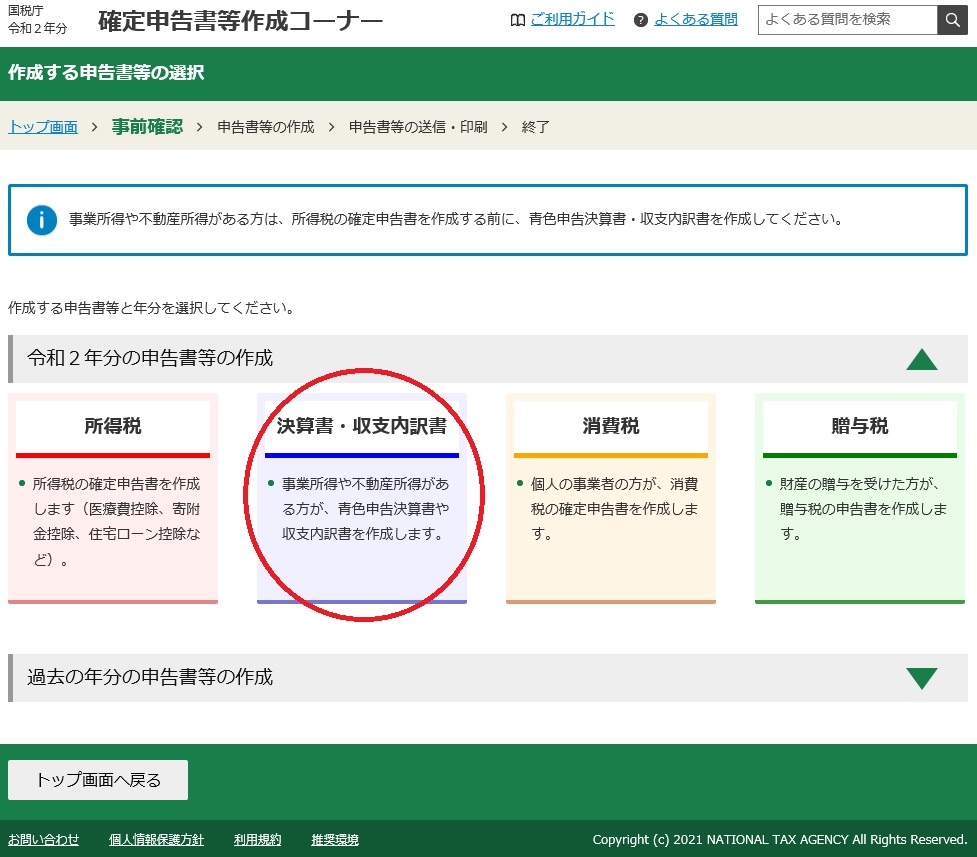
「作成開始」をクリックします。
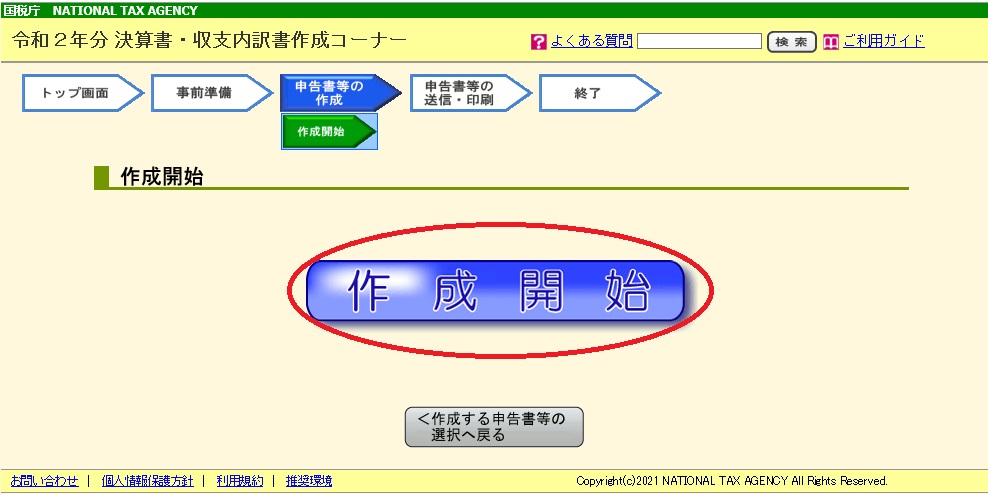
提出方法と作成する決算書・収支内訳書を選択する画面になりますが、提出方法は事前に選択していますので、選択したものに「ポツ」がついています。
「作成する決算書・収支内訳書の選択」は「青色申告書の承認申請書」を提出している場合は「青色申告決算書を作成する」を選択します。
「青色申告書の承認申請書」を提出していない場合(白色申告)は「収支内訳書を作成する」を選択します。
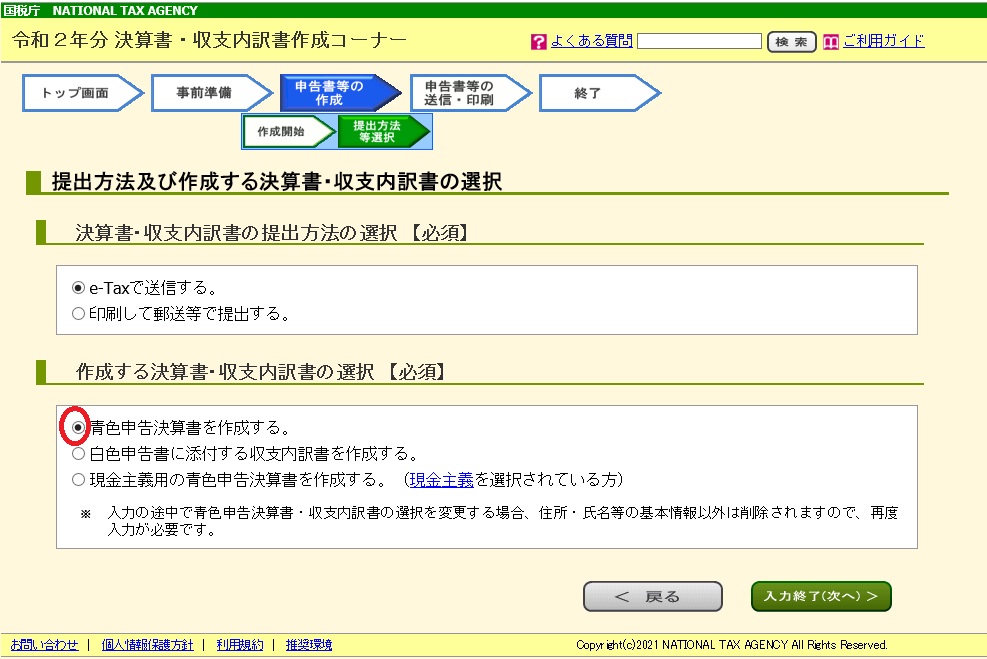
青色申告決算書(不動産所得用)の「入力する」をクリックします。
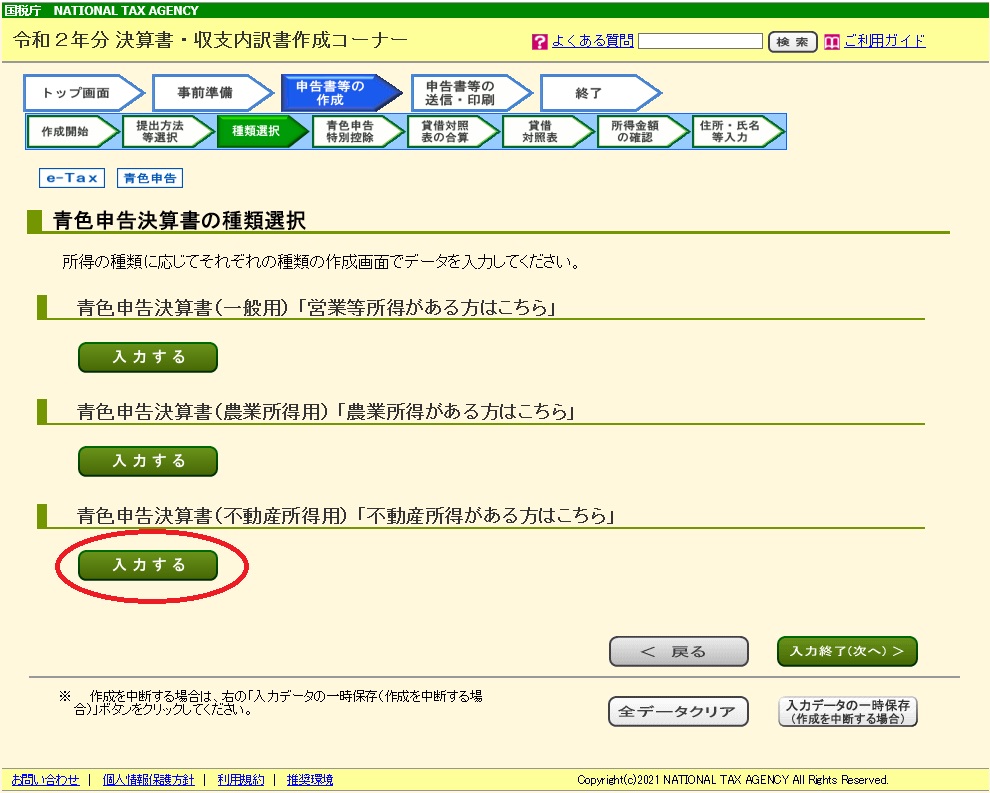
青色決算書の作成
いよいよ決算書の入力です。
「金額(円)」欄に̻▭の枠があるところ(例えば「租税公課」)は金額を直接入力します。
「金額(円)」欄が空欄の科目は「科目名」をクリックして別ウインドウで金額を入力します。
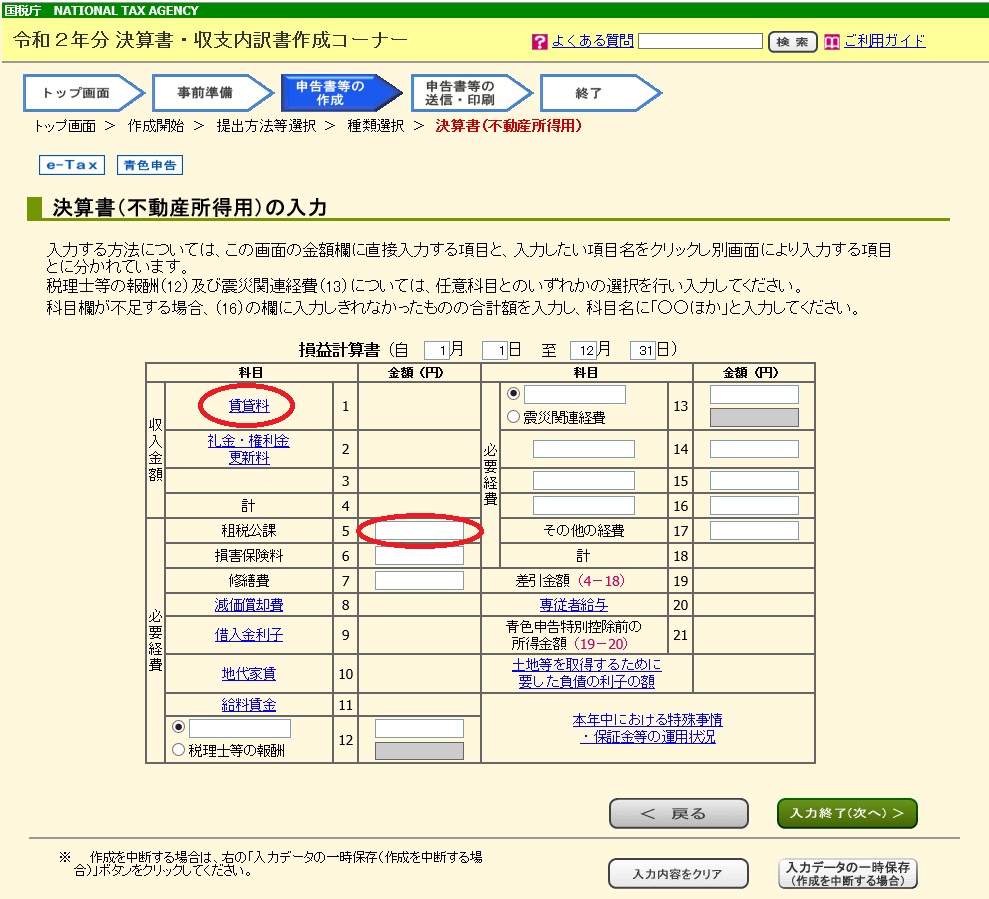
賃貸料
上記の画面で「賃貸料」をクリックします。
下の画面になりますので、「新規に不動産所得の収入を入力する」をクリックします。
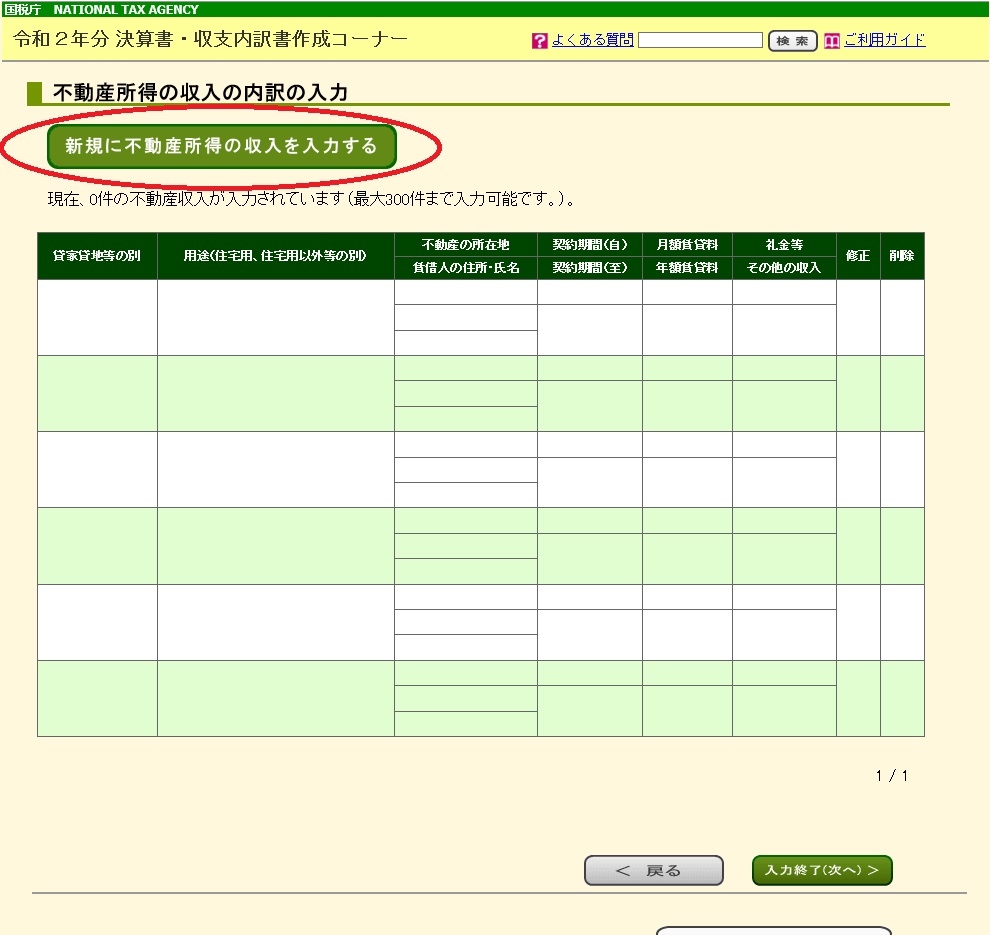
賃貸物件1件ごとに、
賃借人、契約期間、貸付面積、賃貸料、敷金などを入力します。
終了後、「入力終了(次へ)」をクリックします。
上記の画面に戻し、入力内容に間違いがなければ「入力終了(次へ)」をクリックします。
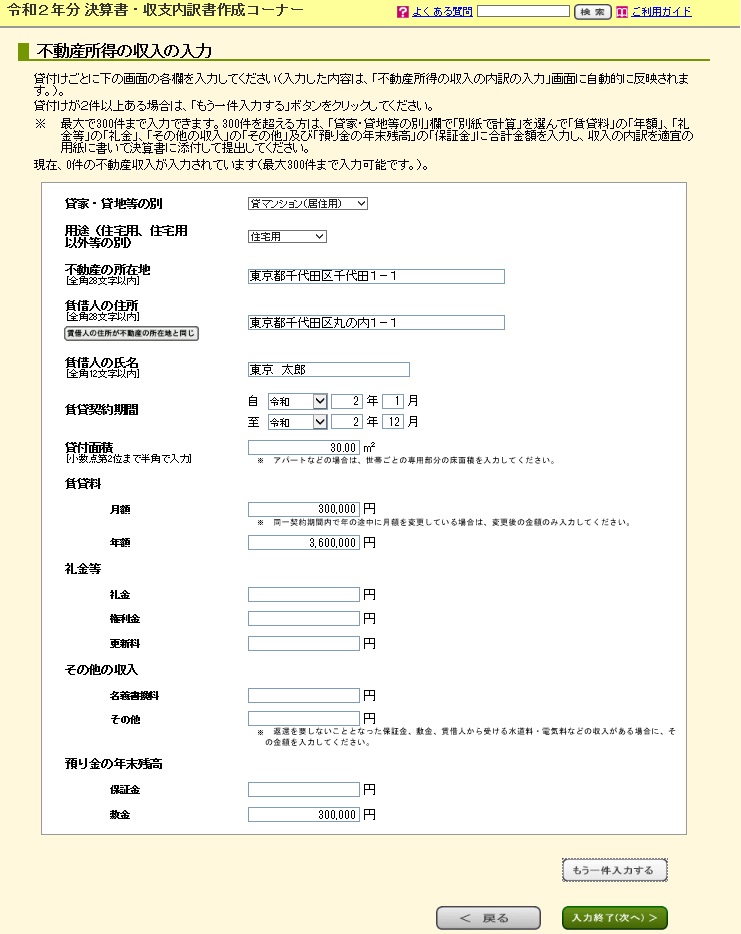
減価償却費
決算書(損益計算書)の入力画面に戻り、「減価償却費」をクリックすると、下記の画面になります。
「新規に減価償却資産を入力する」をクリックします。
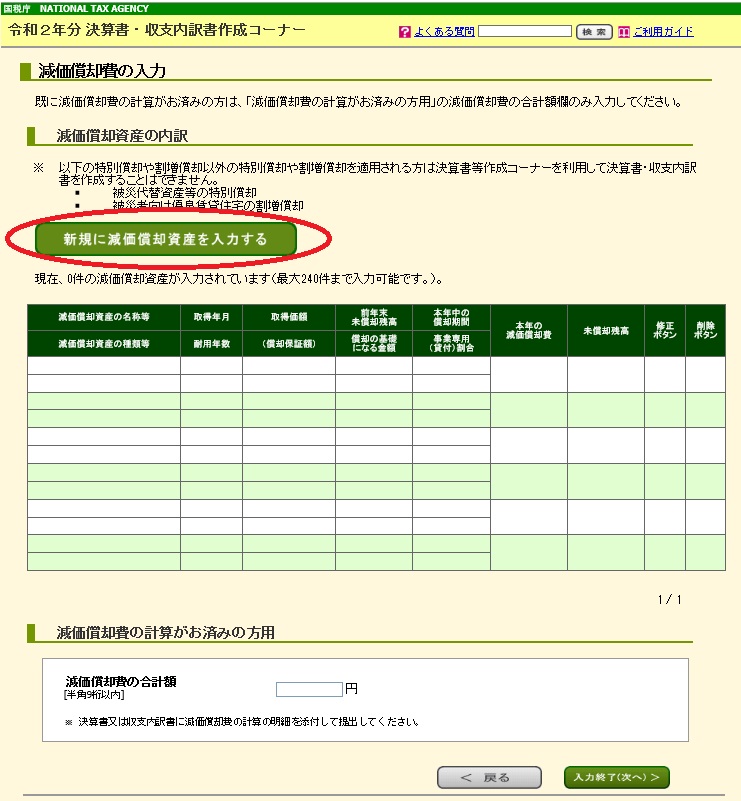
減価償却資産の入力画面に映りますので、資産ごとに
種類、細目、名称、面積等、取得年月、取得価額、耐用年数、償却期間、貸付割合等
を入力します。
種類、細目は項目がプルダウンします。
耐用年数は、「耐用年数を確認する」ボタンで耐用年数を別ウインドウで確認できます。
入力が終了したら「入力終了(次へ)」をクリックします。
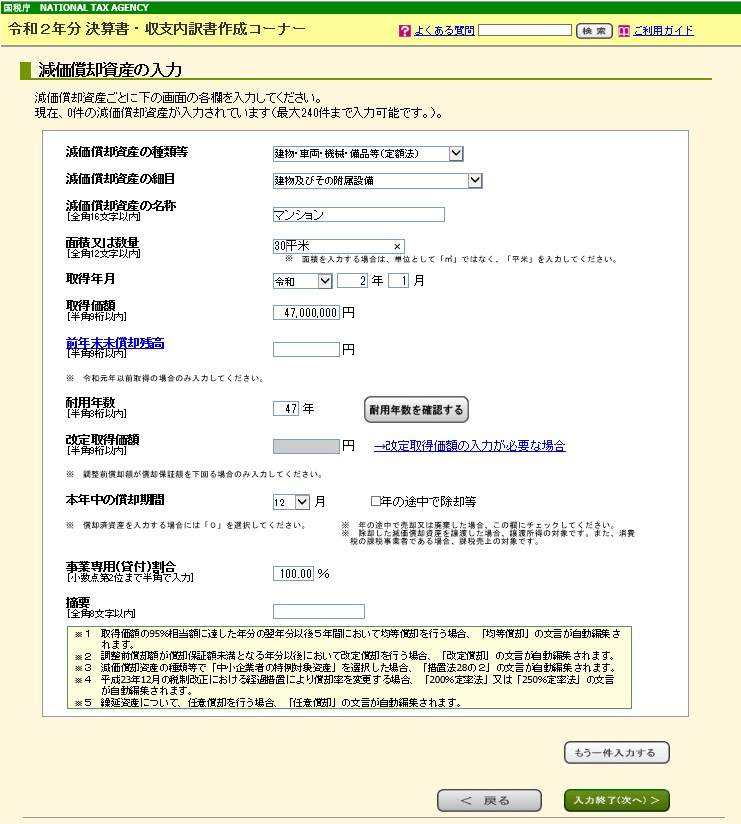
借入金利子
決算書(損益計算書)の入力画面に戻り、「借入金利子」をクリックすると、下記の画面になります。
「金融機関分の借入金利子」に令和2年分に支払った利息の金額を入力します。
入力が終了したら「入力終了(次へ)」をクリックします。
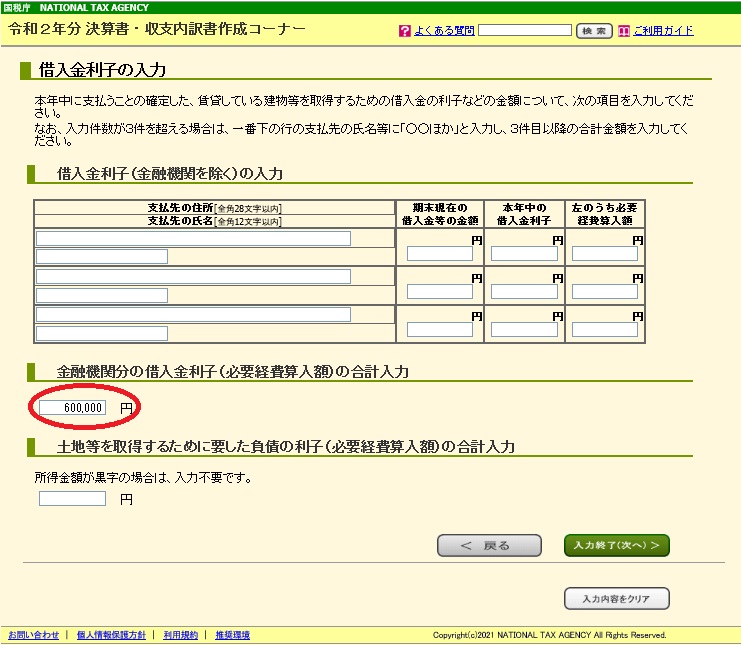
その他の経費
決算書(損益計算書)の入力画面に戻り、「租税公課」、「損害保険料」、その他不動産にかかる経費があれば該当する科目にその金額を入力します。
入力が終了したら「入力終了(次へ)」をクリックします。
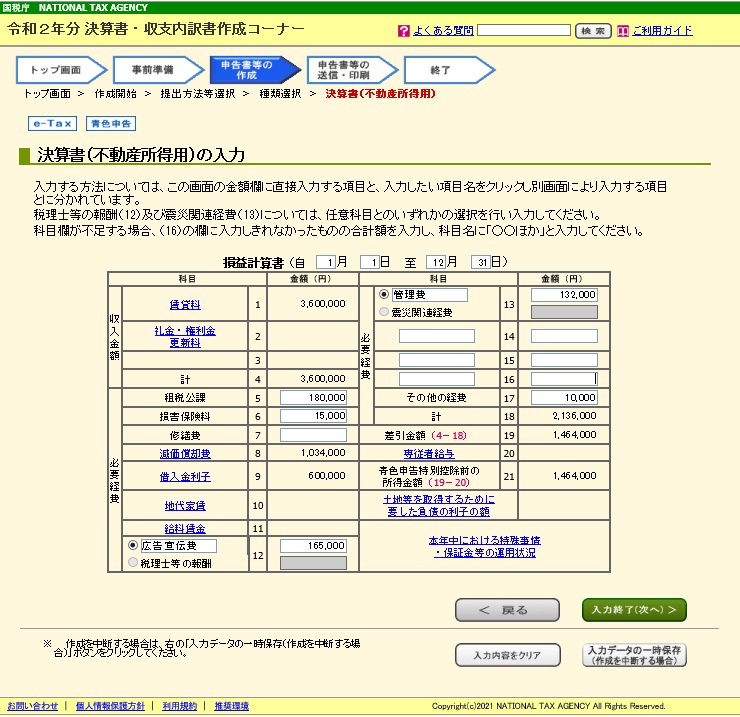
下記の「青色申告決算書の種類選択」画面に戻りますので、不動産所得の金額を確認し、間違いなければ「入力終了(次へ)」をクリックします。
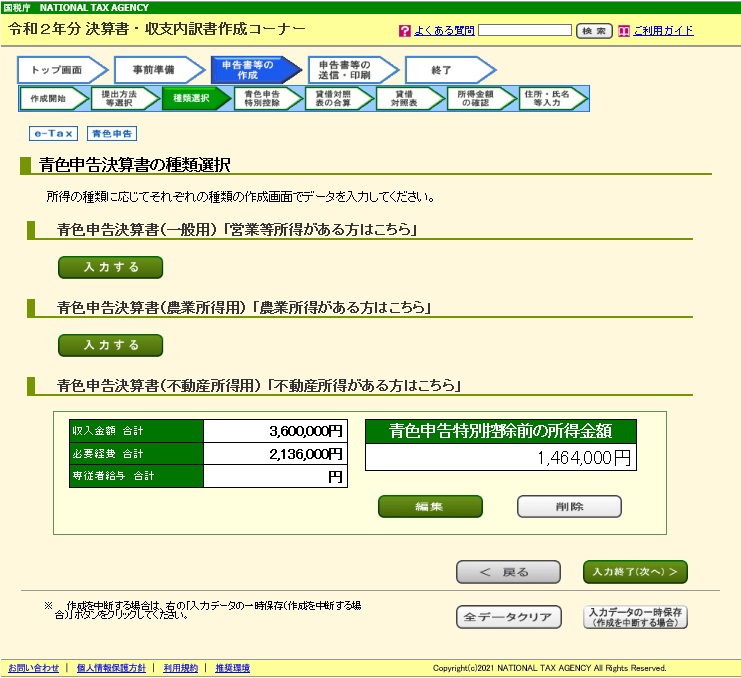
青色申告特別控除
青色申告特別控除は10万円か、55万円か、65万円かを選択しますが、
不動産賃貸業の場合は、事業として行われたものかどうかの判定をしなければならず、貸し付けている物件が一軒家の場合は5棟以上、アパート・マンションの場合は10室以上でなければ、事業とは認められません。したがって、賃貸しているものが一軒家5棟未満またはアパート・マンション10室未満の場合は55万円または65万円を選択できず、青色申告特別控除は10万円となります。
青色申告特別控除が10万円の場合は、貸借対照表を作成する必要はありません。
入力が終了したら「入力終了(次へ)」をクリックします。
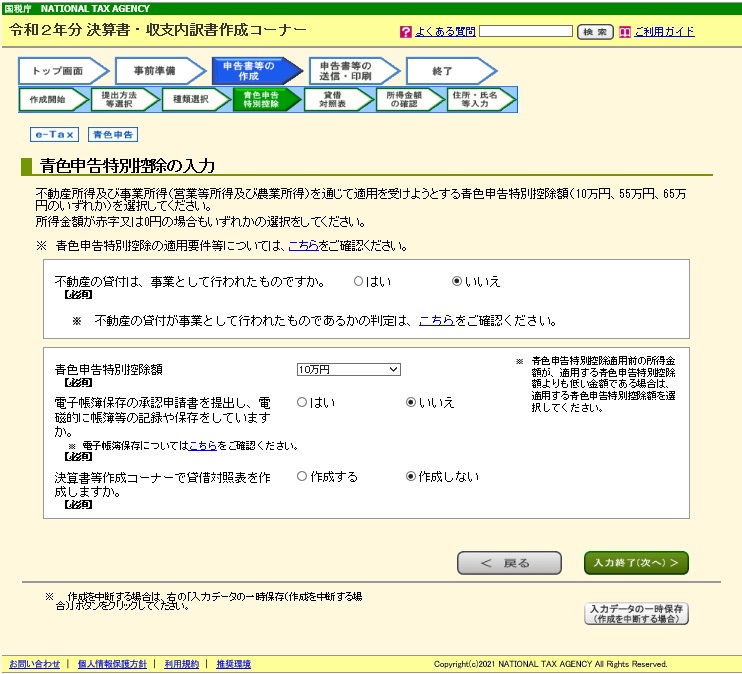
所得金額の確認
所得金額の確認画面になりますので、入力が間違っていないかを確認し、間違いがなければ「次へ」をクリックします。
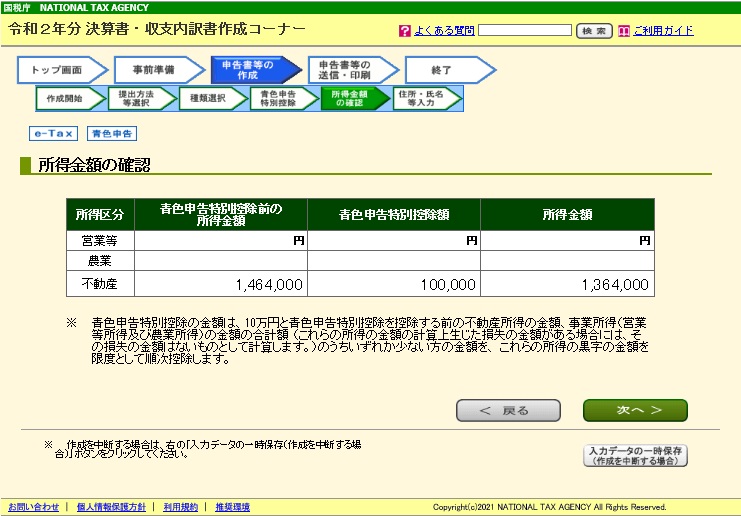
住所氏名の入力
「住所氏名等の入力」画面に移りますので、ご自身の住所氏名等を入力します。
郵便番号を入力し、「郵便番号から住所入力」ボタンをクリックすると、町名までと所轄税務署名が自動で表示されます。
入力が終了したら「申告書作成終了(次へ)」をクリックします。
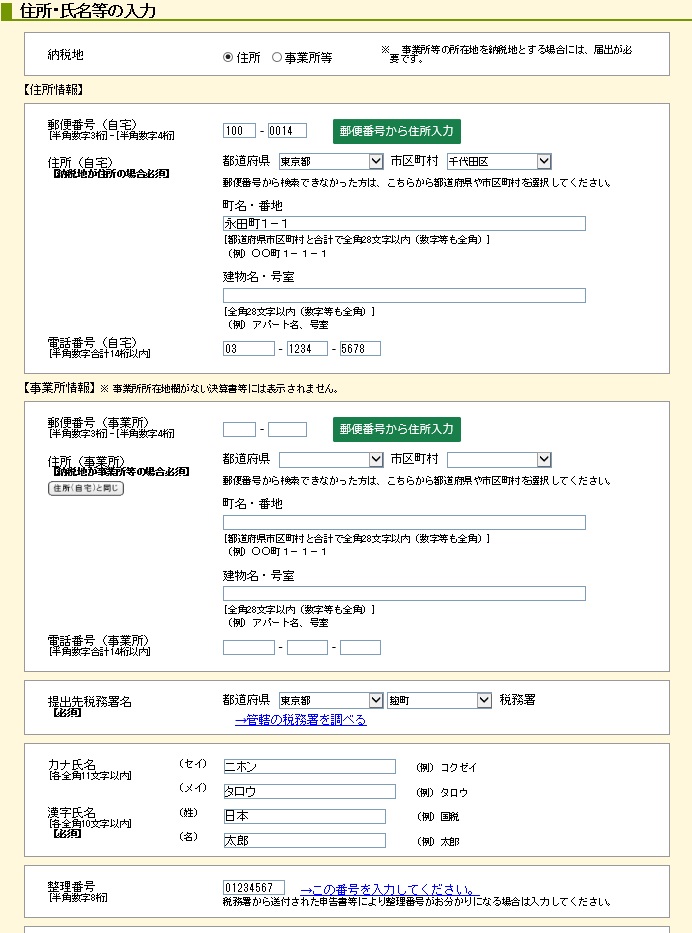
送信方法の選択
「送信方法の選択」画面に移ります。
このあと、所得税の確定申告書を作成しますので、このまま「次へ」をクリックします。
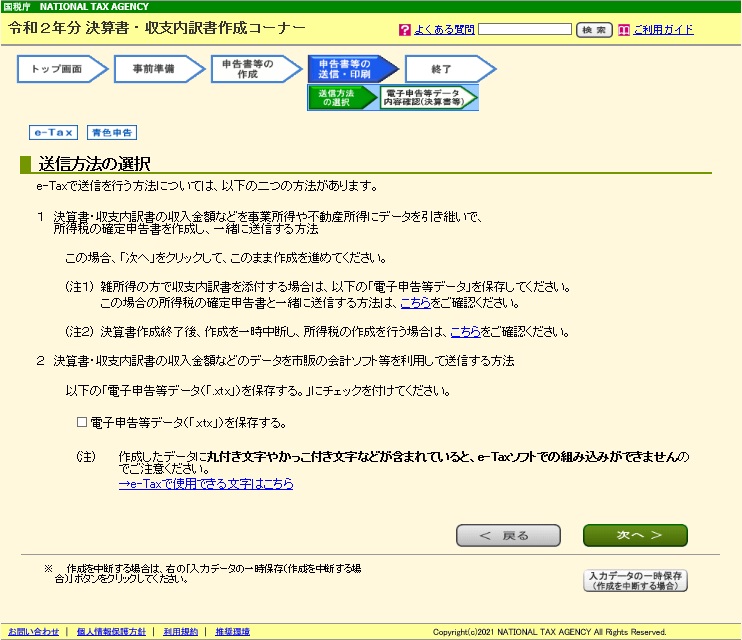
決算書の内容確認
「電子申告等データ内容確認」画面に移りますので、「帳票表示・印刷」ボタンをクリックすると青色申告決算書がPDFファイルにて表示されます。
保存または印刷をして内容を確認します。
確認が終了したら「印刷終了(次へ)」をクリックします。
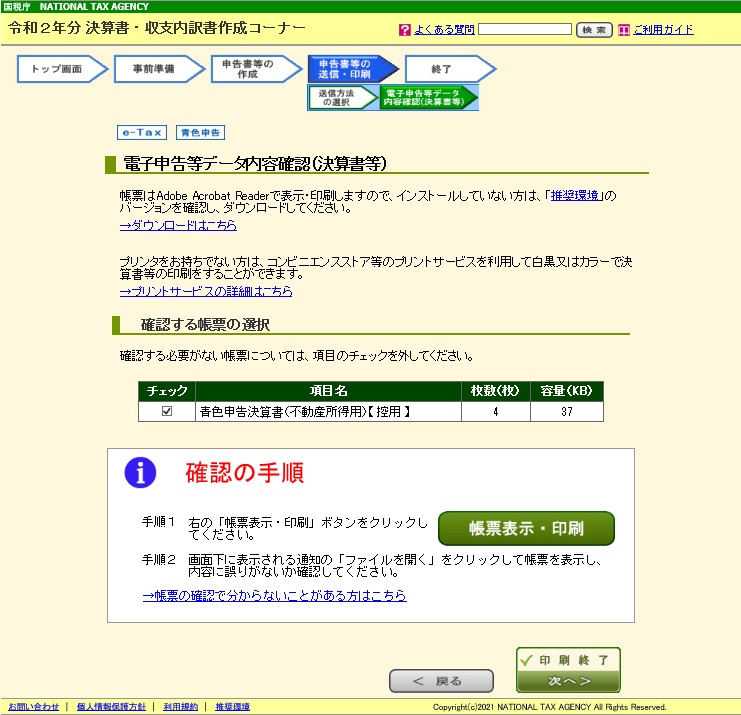
所得税の確定申告書作成へ
下記の画面に移りますので、データを保存する場合は「入力データを保存する」ボタンをクリックし、データを保存してください。
引き続き、所得税の確定申告書を作成する場合は「所得税の確定申告書を作成する」ボタンをクリックします。
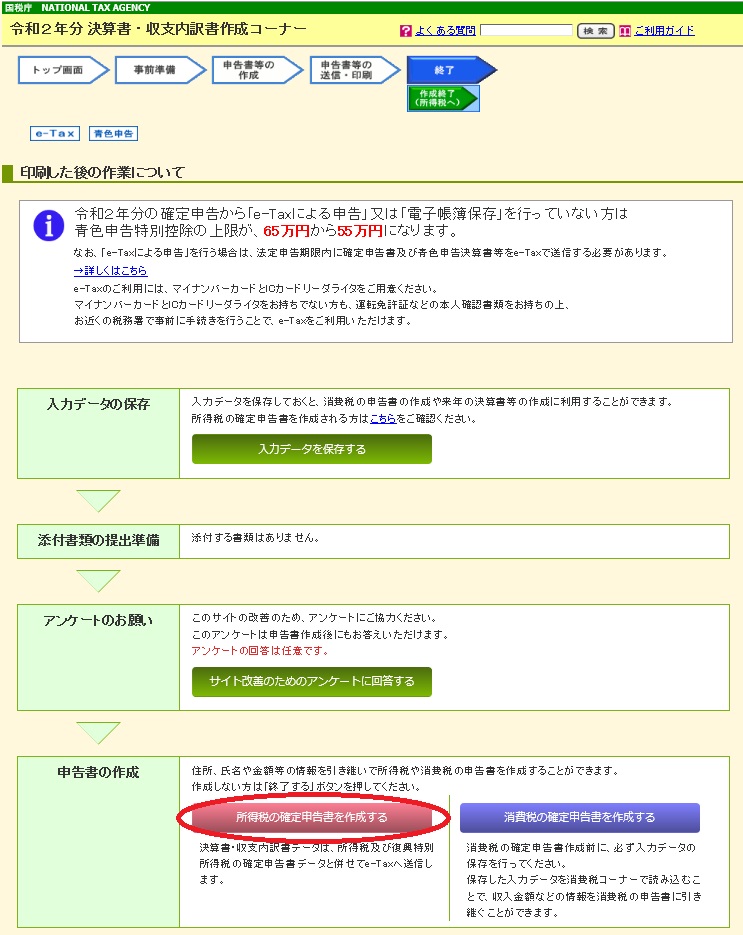
引継ぎ情報等を確認します。
間違いがなければ「作成開始」ボタンをクリックして所得税の確定申告書を作成します。
この青色申告決算書の収入と所得の金額は所得税の確定申告書に引き継がれています。
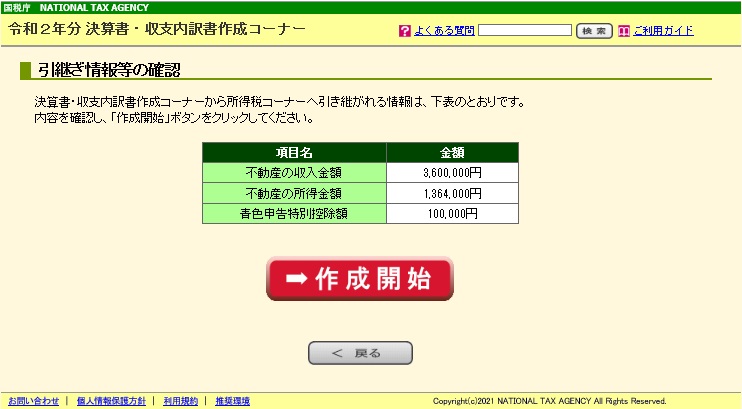
この後は所得税の確定申告書を作成しますので、下記をご参照ください。
※合わせて医療費控除の適用を受ける場合
※合わせてふるさと納税に係る寄付金控除の適用を受ける場合